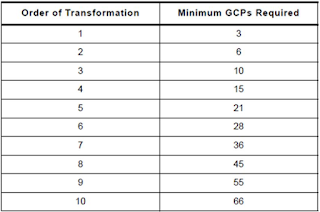Background and Goals
This lab's main purpose was introducing us to Lidar and how it can be processed and manipulated. Lidar is a form of active remote sensing. Basically Lidar works by sending a laser pulse to the ground from an aircraft, the pulse then returns to a sensor mounted on the aircraft. This data is used to create a point cloud. This data is separated in to different return heights allowing to calculate location and elevation.
This lab was meant to introduce us to Lidar while showing us the basics in an area we are familiar with, Eau Claire, Wisconsin.
Methods
The very first step of the lab was to import the Lidar data in to a program that would help us view the data. For this lab we once again used, Erdas Imagine. Erdas Imagine has a lot of visual tools to view LAS point cloud files.
We also used ArcMap for the majority of the lab because it allows us to examine the statistical data of the imagery. While looking at the elevation statistics it shows that our study area (Eau Claire) is around 1000ft while there was one value around 1800ft. (Figure 1) The Z value represents elevation. ( Later in the lab while exploring the data I found out what was responsible for the anomaly.
 |
| Figure 1 - Table showing Z Max & Mins |
Often times Lidar data lacks a coordinate system so the user must define one while examining the metadata. (Figure 2)
 |
| Figure 2 - Coordinate Systems Specifications |
By looking at the metadata we can tell that our XY coordinate system needs to be NAD 1983 and our Y coordinate system should be NAD1988. To adjust these coordinate systems you have to go under the
LAS Dataset Properties.
With the
LAS Dataset Toolbar enabled a user can look at the surface data in a number of ways included
Elevation, Aspect, Slope, Contour. I predominantly used
Elevation but it varies depending on what you are doing with the data.
Occasionally there are missing chunks of data. In our dataset one instance of that was in a chunk of water. Without having the data Arc could not determines a value so the program guessed and made it seem like there was elevated water there when in actuality, data was just missing. (Figure 3)
 |
| Figure 3 - Missing water data |
Like mentioned earlier, when "touring" the data I came across a very specific "high point" in elevation. When looking at it in 3D view it became more apparent of what the high spike in elevation was. (Figure 4)
 |
| Figure 4 - 1800ft Tower |
The point in data stood out so vividly because as you can see everything surrounding it is much, much shorter. This appears to be some sort of radio/television tower. The 1800ft elevation makes much more sense now knowing this can be found in Eau Claire.
Using ArcMap tools, Lidar data can be turned in to 3D images. For example, we took the first return data for Eau Claire and created a digital surface model (DSM) (Figure 5) at a resolution set at 2 meters. We also made a digital terrain model (DTM) (Figure 7). Lastly, a hillshade model was created to enhance the DSM. (Figure 6)
To do this the LAS Dataset to Raster tool was used with the
Value Field set to
Elevation, Cell Type: Maximum and Void Filling: Natural Neighbors. In addition, the
Cell Size was set to 6.56168 which equates to basically 2 meters.
 |
| Figure 5 - DSM |
 |
| Figure 6 - DSM with Hillshade |
 |
| Figure 7 - DTM of study area |
To create the DTM you have to set the filter to "Ground" this creates a "bare earth" raster image. This eliminates buildings and trees and focuses on terrain and elevation.
The last iteration of the data I created was an "Intensity" image. This is created using first return data. Once again using the
LAS Dataset to Raster tool. The only thing changed settings wise is
Value Field which has requires
Intensity to be selected. The produced image was dark, not showing great detail but once lightened in ArcMap the image was enhanced and very detailed. (Figure 8)
 |
| Figure 8 - Intensity image created and brightened in ArcMap |
Result
This lab lays out the basics of Lidar and highlights a few ways the data can be used for image processing. Lidar is an ever expanding field and I only expect it to become more popular and easier to work with. ArcMap and Erdas compliment each other very well when working with Lidar and I look forward to digging further in to Lidar.
Sources:
Lidar point cloud and Tile Index obtained from Eau Claire County, 2013.
Eau Claire County Shapefile is from Mastering ArcGIS 6th Edition data by Margaret Price, 2014.